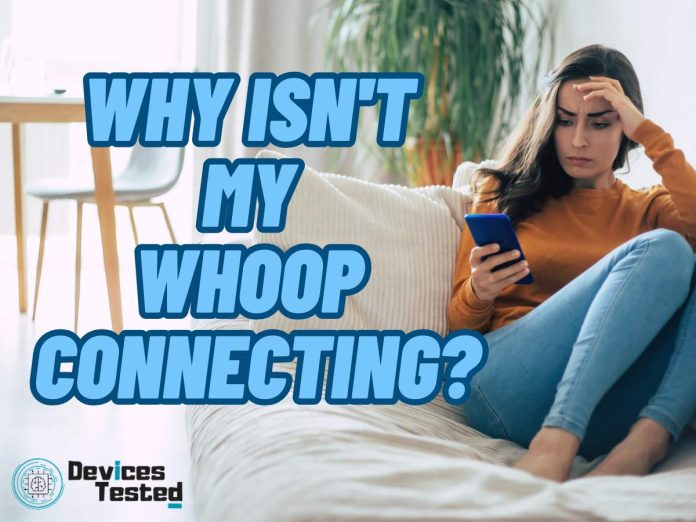Like any advanced wearable, WHOOP, too, isn’t immune to connectivity issues. Since it is designed to connect with the WHOOP for functionality, it is not uncommon to experience connectivity issues with the WHOOP strap. If you are thinking to yourself, “Why isn’t my WHOOP connecting,” you should read this article till the end to find solutions that are applicable. Let’s start.
Why Isn’t My WHOOP Connecting?
Here are the potential reasons why your WHOOP strap is not connecting with the app.
- Bluetooth Interference
- Low Battery Levels
- Outdated Firmware
- Device Compatibility
- App Glitches
- Multiple Device Connections
How to Fix WHOOP Connectivity Issues?
Let’s see how you can troubleshoot this issue and connect WHOOP with your device. Check each of these methods until you find the most appropriate solution for you.
Bluetooth Issues and Interference
WHOOP strap relies on Bluetooth connection to communicate with your smartphone and its app. So, the first thing you need to ensure is that Bluetooth is turned on so the devices can establish a successful connection. You will see a blue light on the side of your WHOOP strap, indicating the sensor is ready for Bluetooth pairing.
In addition, note that you can connect your WHOOP with only one device at a time. So, if you are trying to connect your WHOOP with a new device, make sure the Bluetooth is turned off on the previous device to prevent conflicts.
Another important thing you must note is that you should always try to pair WHOOP using the app regardless of the type of smartphone you use. If you attempt to pair it using your device’s Bluetooth settings, there can be connectivity issues while connecting to WHOOP.
When it comes to Bluetooth interference, your phone may find it difficult if there are multiple Bluetooth devices trying to communicate with your smartphone at the same time. If you have Bluetooth speakers, for example, we recommend moving away from such devices and keeping your WHOOP strap close to your smartphone until it establishes a connection.
Here is a helpful video about Bluetooth interference
Low Battery Levels
For a successful connection, both your phone and WHOOP sensor should have enough battery level. If you are running low on battery on either of the devices, it will impact the pairing process. In addition, low battery is one of the main reasons if you see “Data Catching Up” message on your WHOOP app.
You can check the battery level of your WHOOP by tapping twice on the top of your WHOOP. There are three LED light colors indicating the WHOOP battery level. They are,
- Green – Battery level is 50-100%
- Yellow – Battery level is 20-49%
- Red – Battery level is below 20%
If the battery level is below 20%, make sure you charge it before going to bed. There should always be a battery level of over 20% on your WHOOP for most features to function. For example, the WHOOP haptic alarm will not go off if the battery level is low.
Outdated Firmware
You should ensure that your WHOOP is running on the latest firmware. If not, it will directly impact the connection with your smartphone.
When there is a firmware update, you will see a notification on your WHOOP app. Make sure to install updates when you notice such a message on your screen. If you are unsure whether your WHOOP is using the latest released firmware update, you can navigate to WHOOP’s official website to check on the firmware update timeline.
Device Compatibility
WHOOP works flawlessly with all modern-day iOS and Android devices. However, it may have compatibility issues with older smartphones. It’s the same when it comes to Bluetooth compatibility, which is the main factor that decides a successful connection, as we explained.
If you are an Apple user, you should have an iPhone 6 or higher for the WHOOP app to install and connect with the sensor. For Android users, it’s Android OS 10 or higher.
According to the WHOOP official website, certain Android devices are known to have connectivity issues with WHOOP. Here are some of them.
- Blackberry
- Huawei
- LG
- Meizu
- Motorola
- Oppo
- SHIFT
- Vivo
- Xiaomi
Moreover, make sure the OS of your smartphone is up to date to prevent connectivity issues with WHOOP.
When it comes to Bluetooth version, your smartphone must be equipped with Bluetooth version 4.2 or higher for WHOOP to connect.
Related: How to Find a Lost WHOOP 4.0? [3 Practical Methods]
App Glitches
Like any app, the WHOOP app can experience occasional glitches or bugs that can prevent it from connecting properly with your sensor. At certain times, other apps running in the background on your device can also hinder the WHOOP app process.
If you are trying to connect with WHOOP using the companion app and are having issues, we recommend closing and reopening the WHOOP app to check whether it fixes the issue. Another fix you could try is to turn off your smartphone, restart, and reopen the app.
To keep everything smooth, always make sure your WHOOP app is updated and using the latest software version.
Multiple Device Connections
As we slightly touched on earlier, WHOOP cannot communicate with multiple devices at a time. For example, if you have previously connected it to your tablet and now trying to pair it with your smartphone, it can cause conflicts.
If this is the case, you should turn off Bluetooth on your tablet and try to pair it with your smartphone. However, if you still see gaps in syncing, we highly recommend unpairing WHOOP from one of the devices and using it only on one device to get precise data on the app.
You can forget the WHOOP sensor by navigating to your device’s Bluetooth settings and forgetting your WHOOP from the listed devices.
Summary
In order to connect WHOOP with your smartphone, you need to use a Bluetooth connection. If you are having trouble connecting WHOOP with your smartphone, the first thing you need to do is to ensure the Bluetooth connection is turned on on both devices and troubleshoot Bluetooth-related issues.
In addition, we recommend moving on to the other steps after you verify there is no issue with the Bluetooth connection. Hope our article is comprehensive and has fixed your issue. If so, we would like to see your comment below. Have a great day!